Как с телефона на телефон скинуть фото
Содержание:
- Карта памяти
- Ошибки при загрузке фото в Инстаграм
- Перемещение фото с использованием кабеля usb
- Как загрузить фото в ВК на телефоне в сообществе
- Как отправить фотографии через WhatsApp с компьютера
- Как отправить фото в сообщении?
- Как сделать подпись на фотографии
- Отправка GIF картинки
- Как отправить фото через WhatsApp с iPhone
- Перекидываем фотографии с телефона на компьютер — кабель, email, беспроводное соединение
- Передаем файлы с ПК на телефон
- Как бесплатно переслать картинку на телефон?
- Как отправить фото по электронной почте на mail.ru. Как отправить файл по mail
- Функция «Умные фото»
- Создание общего альбома в Google Photos
- Бонус: лучшие облачные хранилища
- Как настроить автоматическое добавление фото из Инстаграм в ВК
Карта памяти
Еще один способ передать фото с телефона на ноутбук – воспользоваться обычной картой памяти формата microSD. Правда, тут вам еще понадобится карт-ридер, чтобы вставить карту в ноутбук. В остальном примерно всё так же самое, как и в случае прямого подключения гаджета к ноутбуку.
- Вставьте в телефон карту памяти и скопируйте на нее из папки DCIM фотографии;
- Извлеките карту памяти из мобильного устройства и вставьте ее в карт-ридер;
- Подключите картридер к ноутбуку, зайдите через Проводник на съемный диск и скопируйте с него фотографии.
Если в наличии есть USB-переходник, можете попробовать подключить к телефону флешку и скопировать данные на нее, но здесь иногда возникают проблемы, связанные с ограничениями на запись.
Ошибки при загрузке фото в Инстаграм
Самая распространенная проблема – это сбои при выкладке изображения. Они могут проявляться по-разному:
- Инстаграм вылетает во время загрузки. Первая потенциальная причина – неудачное обновление приложения: нужно его удалить и поставить заново. Другой вариант – виновата нехватка памяти на телефоне. Его требуется перезагрузить, чтобы сбросить все процессы.
- Фото не появляется в ленте, хотя процесс завершился. Так может проявляться бан от самого Инстаграма. Чаще же причина в сбоях самой программы и переполнениях кэша. Требуется удаление Инстаграма с телефона и новая установка.
- Загрузка становится очень медленно или зависает. Возможны проблемы с интернетом. Попробуйте сменить WiFi на LTE и обратно. Не исключено, что закончился доступный трафик.
Перемещение фото с использованием кабеля usb
При покупке любого современного смартфона в комплекте всегда идет стандартный провод для зарядки. Через шнур можно не только заряжать устройство от сети, но и подключать его к переносному компьютеру. Это именно один из вариантов, как скинуть фото с телефона на лэптоп.
- Подключаем к ноутбуку телефон (предварительно разблокировав его) с помощью usb-кабеля и ждем пару секунд пока Windows его обнаружит. Стандартно компьютер распознает телефон как flash-память.
- После этого открывается «автозапуск», где нужно выбрать «Открыть устройство для просмотра файлов».
- Среди директории телефона нужно разыскать папку с фотографиями, которая зачастую называется «DCIM», но может иметь и другое имя. Соответственно, необходимо скопировать эту папку на любой диск на переносном компьютере.
Чтобы настроить смартфон, нужно действовать по инструкции Androidа, который сам будет подсказывать, как перенести фото с телефона. Для начала должно появиться уведомление, кликнув по которому, нужно выбрать следующие настройки:
- «Ведущее уст-во» ↠ «Это устр-во».
- «Режим работы USB» ↠ «Передача файлов».
Как загрузить фото в ВК на телефоне в сообществе
В большинстве случаев снимки делаются на камеру смартфона, мало кто использует для этого профессиональный цифровой фотоаппарат. Кроме того, нет смысла перекидывать снимки на персональный компьютер, если все фото уже есть на гаджете, с него проще опубликовать их в соцсети.
Если у пользователя есть собственное сообщество, или он состоит в группе, где есть возможность размещать снимки для всех участников, фото можно загрузить туда, используя мобильное устройство. Для этого нужно выполнить следующее:
- зайти в официальное приложение ВКонтакте;
- перейти в нужную группу;
- под главной информацией будет расположен блок «Фотографии»;
- перейти в эту вкладку и нажать на надпись «Альбомы»;
- открывается требуемый альбом, который нужно пополнить снимками;
- нажимается плюсик, выбираются снимки из галереи или делаются фото в режиме реального времени;
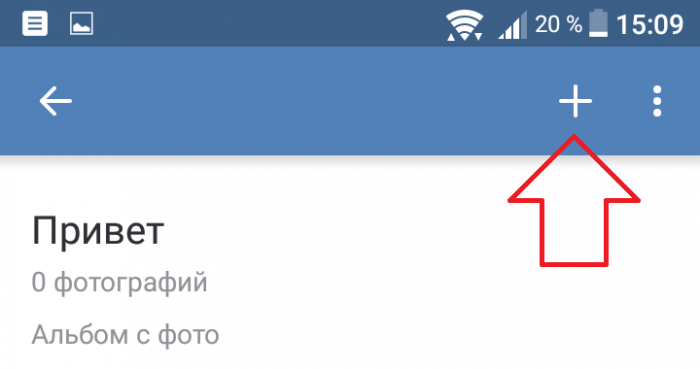
кликается надпись «Готово».
Внимание. Выполняя вышеприведенные действия, пользователь может загрузить фото в сообщество и через мобильную версию социальной сети в браузере
Также добавить в сообщество фото можно только те снимки, которые есть на телефоне. Поэтому, для начала нужно перенести все данные на мобильное устройство.
Как отправить фотографии через WhatsApp с компьютера
Рассылка файлов на ПК организована еще проще, чем в телефоне.

Отправить фото с компьютера на Ватсап, если человек уже в списке друзей.
Через сам мессенджер
В компьютерной версии приложения необходимо открыть чат получателя, номер которого указан в телефонном журнале, затем кликнуть по скрепке вверху экрана. В вертикальном списке курсор мышки направляется на первый кружок с рисунком. Остается найти изображение в появившемся окне, открыть его и скинуть в сообщение. Для прикрепления второй и последующих фотографий проделываются те же манипуляции.
С помощью проводника
В окне проводника кликаете по вкладке «этот компьютер», выделяете фотографию и, удерживая левую клавишу мышки, перетаскиваете изображение в диалоговое окно. Фото автоматически переходит в режим просмотра, добавляете подпись или новые миниатюры – и готово.
Как отправить фото в сообщении?
Как отправить фото в сообщение в Одноклассниках, чтобы поделиться классной картинкой или интересным изображением? Мы расскажем, что нужно сделать для достижения нужного результата – читайте наш обзор, чтобы узнать всю важную информацию.
На компьютере
Отправить фото другу в Одноклассниках сообщением можно в десктопной версии социальной сети. Для этого нужно сделать следующее:
- Открыть аккаунт и авторизоваться;
- Кликнуть на кнопку в виде конвертика на верхней панели;
- Отыскать в списке диалогов нужного человека;
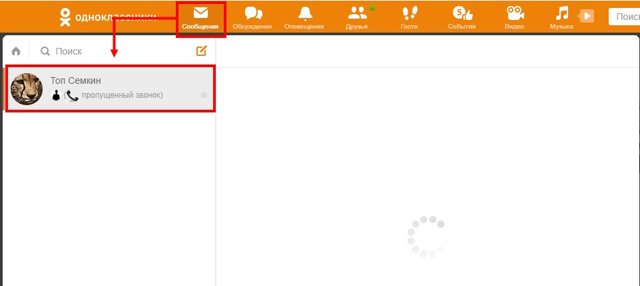
- Перейти к нижней части экрана;
- В поле для ввода текста есть значок скрепки;
- Щелкните по нему и определите нужное действие из двух.
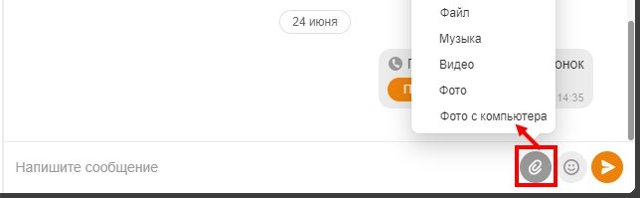
Вы можете нажать на одну из двух иконок:
«Фотография»: Вы сможете выбрать и прикрепить картинку, которая загружена в один из ваших альбомов на странице;
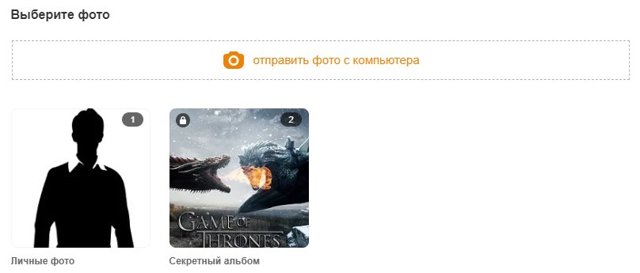
«Фотография с компьютера»: Вы сможете прописать путь на устройстве и прикрепить изображение, закачанное на устройство.
- Кликните по картинке сначала левой кнопкой мыши, чтобы она стала больше, а затем правой кнопкой;
- Выберите в появившемся меню пункт «Сохранить как»;

- Определите путь вручную или укажите ссылку;
- Кликните на значок «Сохранить».
С компьютером разобрались – переходим к тому, как вставить фото в сообщение в Одноклассниках на смартфоне.
Мобильное приложение
Добавить фото в сообщение в Одноклассниках на телефоне еще проще, чем на ПК. Для этого достаточно осуществления простейших действий:
- Откройте приложение на смартфоне;
- Кликните на иконку переписки на нижней панели;
- Выберите один из диалогов и откройте его;
- Жмите на значок фотоаппарата в строке ввода текста;
- Отыщите нужную картинку из альбомов и кликайте на галочку;
- Дописывайте текст и жмите на иконку «Отправить».
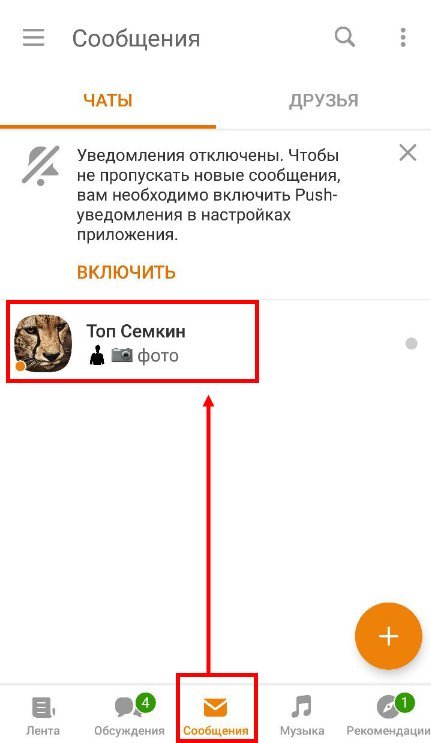
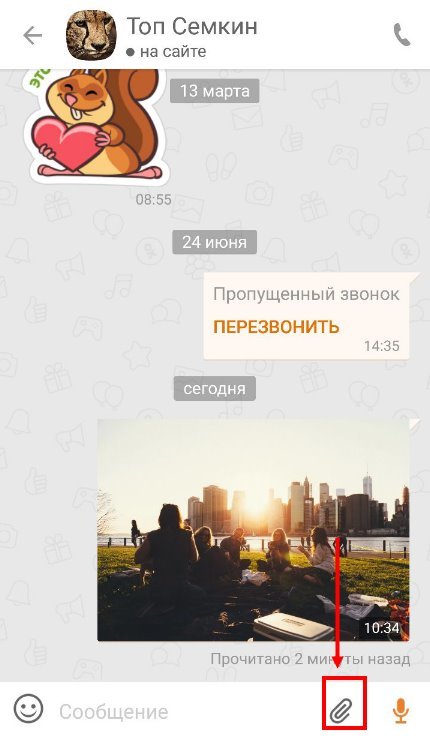
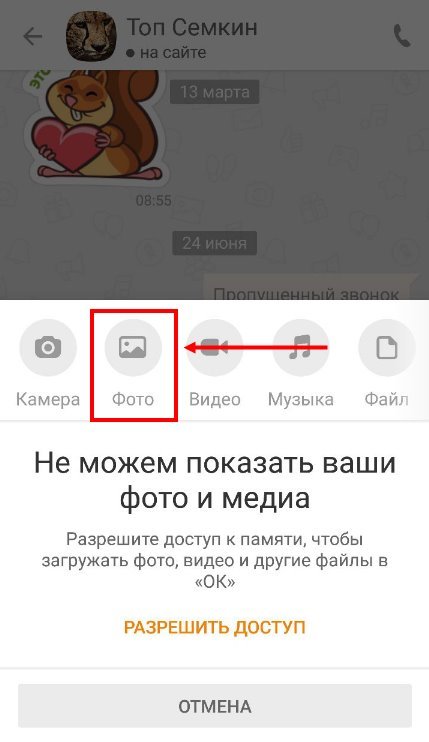
Для сохранения просто откройте картинку на весь экран и щелкните по кнопке параметров. Выберите пункт «Сохранить в галерею».
Как отправить фото в сообщении?
Как сделать подпись на фотографии
Поскольку Инстаграм изначально разрабатывался как социальная сеть с акцентом на визуал, здесь не получится выкладывать очень длинные посты, нет серьезных инструментов редактирования. Максимальный объем подписи – 2200 символов с пробелами. Среди них можно вписать до 30 хэштегов: слов, перед которыми стоит «решетка» – #, своеобразный рубрикатор и инструмент поиска тематических публикаций.
Подпись добавляется на последнем этапе:
- После запуска приложения, выбора снимка и его редактирования откроется страница с добавлением меток. Выше находится окно для подписи.
- Вводите запланированный текст, по желанию разбавляйте его эмоджи, упоминанием других аккаунтов через «@». Когда подпись будет закончена, нажимайте на «ОК» в верхнем правом углу.
Отправка GIF картинки
В качестве компенсации отсутствия опция обмена картинками в личке, создатели сервиса собрали коллекцию гифок. Отметим, что загрузить свой вариант нельзя. Можно только выбрать из хранилища Тиндер. Для выбора:
- нажать на значок с аббревиатурой;
- ввести слово или их сочетания. Система отобразит гифки, соответствующие запросу. Лучше использовать для поиска английский язык, русскоязычный работает гораздо хуже.
Гифки позволяют отправить реакцию на фото в Тиндер. В обновленной версии приложение появились анимированные специализированные смайлы (эмодзи), с помощью которых можно выказывать реакцию на действия собеседника. Изначально анимированные реакции создавались с целью сделать парней лучше. Воплощение идеи доверили девушкам-дизайнерам. Они придумали картинку в виде бокала, наполненного мартини. При желании его можно виртуально выплеснуть на надоевшего или перешедшего границы собеседника. Кнопка с эмодзи располагается слева от раздела «GIF».
Если у Вас остались вопросы — сообщите нам Задать вопрос
Исследования компании показали, что чат, в котором используют анимированные картинки, длится в два раза дольше, а пользователи, применяющие их, получают ответ на 30 % чаще.
Как отправить фото через WhatsApp с iPhone
Создатели приложения разработали версию для гаджетов от Apple, так что поклонники айфонов и айпадов смогут не менее быстро переслать картинку или альбом. Какие-либо существенные отличия от предыдущей инструкции отсутствуют.
С помощью мессенджера
В программе также предусмотрено два варианта рассылки фотографий.

WhatsApp можно установить на любую модель устройства фирмы iPhone.
Вариант 1: прикрепление изображения через “плюсик”
Значок расположен в диалоговом окне внизу слева. При его активации появится список, в котором нужно выбрать «фото/видео», опция обеспечивает доступ к файловому менеджеру. По желанию фотки обрабатываются, затем передаются после нажатия на синий кружок со стрелкой.
Вариант 2: в меню камеры
Технология передачи медиафайлов здесь такая же, как и на Андроид: коснитесь белого кружка, отредактируйте пейзаж и нажмите на стрелку.
IOS-приложения
В других графических редакторах, функционирующих в среде iOS, предусмотрен обмен картинками с помощью опции «отправить».
Как пользоваться “Ватсапом” в приложении “Фото”:
- Нажать на вкладку «альбомы».
- Открыть в каталоге нужный сборник, затем отметить одну или несколько сохраненных фотографий.
- Кликнуть по значку в виде стрелки, выходящей из квадрата.
- В списке сервисов выбрать “Ватсап”.
- В ленте контактов указать одного или нескольких абонентов, нажать «далее».
- Проверить изображения в полноэкранном режиме, применить эффекты.
- Отправить с помощью стандартной стрелочки.
Перекидываем фотографии с телефона на компьютер — кабель, email, беспроводное соединение
Большинство фотокамер, которыми оснащаются современные телефоны, позволяют снимать видео в высоком разрешении и делать качественные снимки. При заполнении памяти телефона или для просмотра отснятого материала возникает необходимость переместить фотографии с телефона на компьютер или ноутбук.
Перекинуть фотографии с телефона на компьютер можно несколькими способами — для этого можно подключить телефон к компьютеру с помощью USB-кабеля или использовать беспроводные технологии.
Быстрая навигация по статье
- 1 USB-соединение
- 2 Bluetooth
- 3 Электронная почта
USB-соединение
Для того чтобы скопировать фотографии с телефона на компьютер необходимо:
- Подключить телефон к компьютеру с помощью USB-кабеля, входящего в комплект поставки;
- Дождаться звукового уведомления о подключении нового устройства. Система компьютера произведёт идентификацию подключенного мобильного телефона (в случае, когда система не может опознать подключенный телефон, необходимо установить программное обеспечение с диска, идущего в комплекте с телефоном, или скачать нужные драйвера с сайта производителя устройства);
- Перейти в папку «Мой Компьютер» и открыть память телефона, опознанную системой как обычный съемный накопитель;
- Выбрать необходимые файлы и переместить их в любую папку на компьютере;
- Выполнить команду «Безопасное извлечение устройства» и отсоединить телефон.
Bluetooth
Перенос фотографий и видеофайлов с телефона на компьютер возможен при помощи беспроводного сервиса Bluetooth. Для его подключения и последующей передачи информации необходимо:
- Включить модуль Bluetooth на обоих устройствах телефоне (если компьютер не оборудован модулем Bluetooth, следует приобрести и USB-адаптер);
- Произвести поиск устройств с телефона или компьютера и установить между ними связь, введя на обоих устройствах одинаковый пароль при запросе;
- Найти в телефоне необходимые для передачи файлы и произвести их отправку.
Следует обратить внимание на то, что скорость передачи данных по Bluetooth значительно ниже, чем при использовании USB-кабеля
Электронная почта
В случае, когда нет возможности воспользоваться Bluetooth или USB, передачу фото с телефона на компьютер можно произвести через электронную почту. Для этого необходимо:
- Произвести в телефоне настройку мобильного интернета (данную услугу предоставляет оператор сотовой связи);
- Войти с телефона в личную почту;
- Отправить на свой же почтовый ящик письмо с вложенными фотографиями.
- Зайти с компьютера в почтовый ящик и скачать вложения из письма на диск.
Передаем файлы с ПК на телефон
Выполнить отправку файлов с компьютера вы можете вне зависимости от установленной версии Windows. При этом в отдельных случаях вам может потребоваться подключение к интернету или специальные программы.
Способ 1: Отправка через сеть
Наиболее простой метод пересылки файлов с компьютера на телефон заключается в использовании облачных хранилищ. Для этих целей отлично подойдет любой удобный вам веб-сервис, будь то Облако@Mail.ru, Google Drive, Dropbox, OneDrive или Яндекс Диск.

Что же до самого процесса передачи – вам нужно будет попросту загрузить документ с ПК-версии, после чего скачать его на мобильном устройстве.
Подробнее: Как пользоваться Google Drive, Облаком@Mail.ru, Яндекс Диском, Dropbox
В качестве альтернативы облачным хранилищам можно прибегнуть к использованию электронного почтового ящика. Однако для этих целей вам потребуется сразу два аккаунта, из которых нужно будет авторизоваться на ПК и телефоне.

Подробнее: Как отправить файл или папку по электронной почте
Способ 2: Карта памяти
Многие современные телефоны на Android оснащены дополнительным хранилищем — слотом для подключения карты памяти. Сам же накопитель является универсальным и позволяет производить подключение не только к смартфону, но и к компьютеру.

Этот подход является наиболее простым в сравнении с прочими вариантами.
Способ 3: Прямое подключение
Благодаря этому способу вы можете передать документы с ПК в память смартфона напрямую, игнорируя необходимость использования внешнего хранилища. При этом возможно, потребуется дополнительное программное обеспечение.
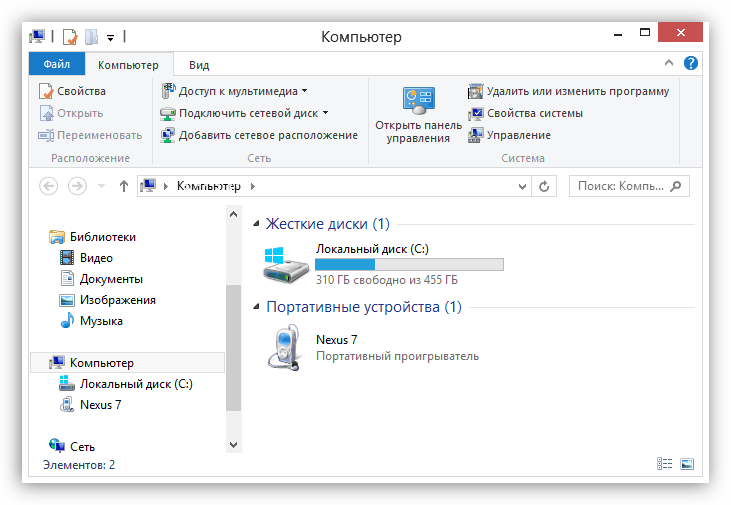
Подробнее: Как подключить телефон к ПК
Установив соединение между компьютером и мобильным устройством, выполните действия из предыдущего метода. После этого документы можно будет просмотреть и использовать с помощью любого удобного файлового менеджера.
Способ 4: Синхронизация телефона с ПК
Если вы используете мобильное устройство на платформе Android, и вам нужно перенести не только общедоступные документы, но и некоторые скрытые файлы, можно выполнить синхронизацию. Этот подход является наиболее сложным, однако в результате станет доступна возможность передачи файлов в обе стороны без существенных ограничений.

Подробнее: Как синхронизировать Android с ПК
Как и в случае с Android, благодаря специальному ПО вы можете синхронизировать iPhone с вашим компьютером. Более подробно об этом мы рассказали в одной из инструкций.

Подробнее: Программы для синхронизации iPhone с ПК
Способ 5: Перенос файлов на iPhone
Если вы являетесь владельцем Айфона, вам доступно больше методов передачи данных. При этом многие из них напрямую зависят от формата файлов.
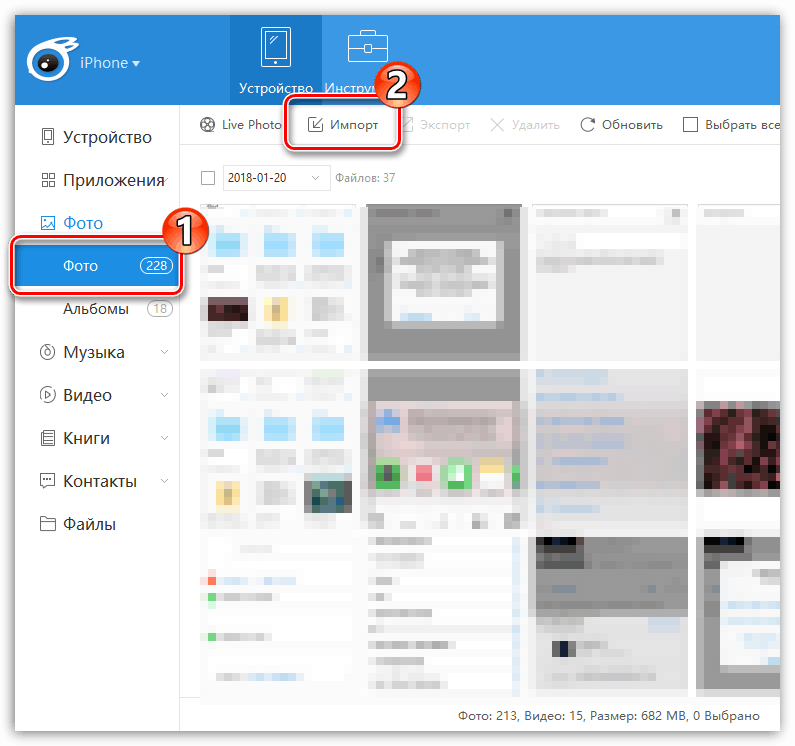
Подробнее:Как скачать видео на iPhone с компьютераКак переместить фото с компьютера на iPhoneКак скинуть музыку на Айфон с компьютера
Для постоянной синхронизации можно также прибегнуть к сервису iTunes.

Подробнее:Как через Айтюнс скинуть видео на АйфонКак перенести фотографии с компьютера на iPhone через iTunesКак добавить музыку на Айфон через Айтюнс
Как бесплатно переслать картинку на телефон?
Ваш вопрос:
Как бесплатно переслать картинку на телефон?
Ответ мастера:
Современные мобильные телефоны используют различные технологии, предоставляют возможность передавать файлы различного содержания.
При подключении функции MMS можно отправлять сообщения содержащие картинки или фотографии.
Это всегда может пригодиться для поздравления с днем рождения или другим торжеством, а также можно просто порадовать дорогого вам человека, находящегося от вас на расстоянии.
При помощи интернета есть возможность пересылать картинки бесплатно.
Для начала необходимо убедиться в подключении интернета, как правило, это происходит автоматически, но если произошли какие-либо сбои необходимо поинтересоваться причиной у оператора сотовой связи, который предоставит рекомендации по исправлению проблемы или вышлет настройки для подключения интернета и MMS. Настройки также можно уточнить на официальном сайте, где по пунктам расписана последовательность действий, которые необходимо выполнить, и таким образом произвести настройки в ручном режиме.
Затем необходимо попробовать отправить MMS-сообщение с картинкой на мобильный телефон. Для этого необходимо пройти по адресу http://www.free-mms.ru/index.php?r=sentmms/index.
Данный сайт предоставляет бесплатные услуги по отправке сообщений, для этого необходимо заполнить предложенную форму, которая содержит: номер телефона абонента — получателя, заголовок и текстовое содержание сообщения, имя отправителя и его номер телефона. После этого необходимо прикрепить картинку.
Бесплатную передачу картинок можно осуществить, воспользовавшись функцией «Bluetooth», которой оснащены практически все новые модели телефонов.
Для этого необходимо включить функцию, далее осуществить поиск и разрешить доступ абонента, которому вы будете передавать файл. После чего выбираем вкладку «Функции», кнопку «Передать».
При помощи функции «Bluetooth» можно передавать не только картинки, но и файлы другого содержания, например, треки.
Как отправить фото по электронной почте на mail.ru. Как отправить файл по mail
Это понятное руководство посвящено тем, кто хочет узнать, как отправить фото через интернет. Кстати, кроме фотографий можно отсылать что угодно, ворд документы, музыку и тому подобное. Чтобы отправить файл через интернет мы будем использовать почтовый ящик.
А что бы передать файл большого размера через Интернет (например, фильм или 300 фоток с отпуска) можно пользоваться как меилом, так и файлообменниками — про них вы можете узнать здесь.
Те, кто ищет ответ на вопрос как отправить много фотографий мы рекомендуем воспользоваться архивом. Если коротко, то, чтобы отправить несколько файлов, вы должны сделать из них один файл и его уже и отправить. Подробную и простую инструкцию об этом, читайте тут.
Если вы не знаете как отправлять почту — об этом можно прочитать здесь.
В письме нажмите на кнопку «Прикрепить файл».
В открывшемся окне, найдите у себя на компьютере фото, которое хотите отправить и нажмите на него. Оно выделится, как показано на рисунке. После этого нажмите на кнопку «Открыть». А можно просто — два раза быстро нажать на фото. Результат будет тот же самый.
Полезно знать. В одно и то же письмо можно вложить больше одного фото. Чтобы отправить много фотографий повторите эти действия несколько раз. Но когда фоток много, удобнее сделать из них архив и отправить одним файлом — как отправить много фотографий одним файлом читайте тут.
А еще вы можете отправить что угодно — это делается также как и отправить фото через интернет.
Отправьте письмо.
Полезно знать. Раздумали отправлять? Нажмите на красный крестик, рядом с прикрепленным файлом и фото удалиться.
Функция «Умные фото»
Тиндер разработал специальный раздел, который поможет человеку продвигать свой аккаунт. Если есть сомнения в том какое фото будет наиболее привлекательным – стоит активировать раздел «Умное фото». Система сама выберет изображения, которые с наибольшей вероятностью привлекут пару.
Активация:
- запустить приложение, тапнуть по значку редактирования профиля (карандаш или «Изменить»);
- в появившемся окне найти соответствующий раздел и провести активацию, сдвинув слайдер вправо.
Важно: если включить опцию не получается, это значит- в вашем профиле загружено менее трех фото. Нужно их просто добавить
Создание общего альбома в Google Photos
Developer:
Price: Free
Google Photos — это бесплатное приложение для синхронизации фотографий с облачным хранилищем , доступ к которому можно получить с любого мобильного устройства или компьютера.
На более современных Android устройствах Google Photos устанавливается по умолчанию. Если на вашем смартфоне или планшете его нет, то загрузите приложение через Play Маркет. Как скопировать фото с Android на Android через Google Photos:
Шаг 1. Запустите Google Photos, выберите нужный аккаунт и включите автозагрузку и синхронизацию. После этого нажмите «Готово».
Шаг 2. Нажмите на кнопку «Альбомы» в верхнем левом углу и выберите «Общие альбомы».
Шаг 3. Создайте новый альбом. Для этого нажмите на значок в виде плюса.
Шаг 4. Отметьте фотографии, которыми хотите поделиться и нажмите «Далее».
Шаг 5. Введите название альбома и нажмите «Поделиться», чтобы скинуть фотографии на другое устройство.
Шаг 6. Приложение запросит доступ к списку контактов. Нажмите «Разрешить».
Шаг 7. Выберите из списка человека, которому хотите открыть доступ к альбому и отправить ссылку.
Шаг 8. Чтобы изменить параметры доступа нажмите на значок в виде трех точек и в открывшемся меню выберите «Настройки доступа».
Шаг 9. Здесь вы можете скопировать ссылку на альбом, разрешить или запретить другим пользователям добавлять или редактировать фотографии, оставлять комментарии.
Создание общего альбома — наиболее простой способ для синхронизации изображений между устройствами. Особенно, если вы хотите поделиться только определенными фотографиями. Чтобы перенести все снимки на другой смартфон, включите автозагрузку и авторизуйтесь на двух устройствах в одном аккаунте. О том, как скопировать фото с Android на компьютер читайте в нашем руководстве.
Бонус: лучшие облачные хранилища
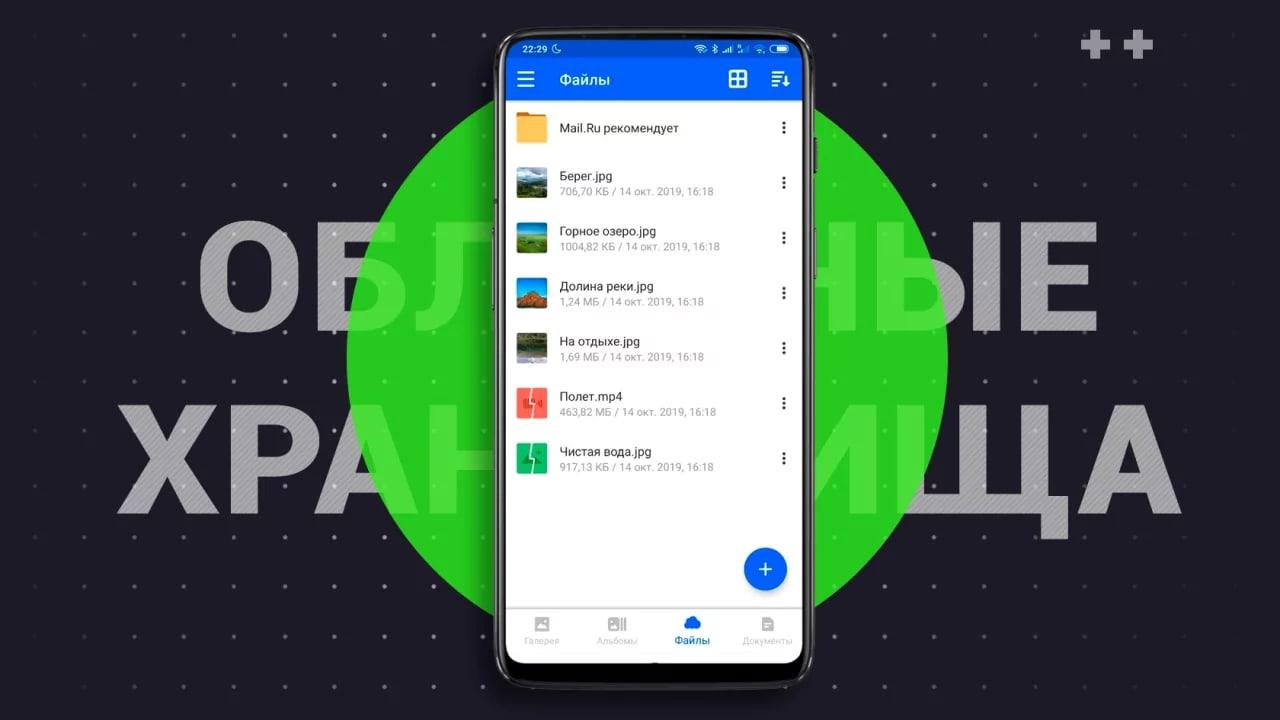
На рынке облачных хранилищ огромное количество предложений. К самым популярным облакам относят:
- Google Диск;
- Яндекс. Диск;
- Облако Mail.ru;
- Dropbox;
- MEGA.
Как говорилось ранее, все платформы отличны между собой, но они объединены общей задачей – хранение файлов. Стоит рассмотреть и сравнить данные сервисы.
Более подробно о самых лучших облачных хранилищах стоит посмотреть в этом видео
| Название | Описание | Месячная подписка за 1 ТБ доп. места | Дополнительные опции | |
| Google Диск | Официальное облачное хранилище для всех Андроид – устройств. Тесно интегрирует с другими сервисами. | 15 | Доступно 2 ТБ за 699 рублей в месяц. | Можно устраивать совместную работу, настраивать дополнительный доступ, а также взаимодействовать с другими платформами. Есть семейный тариф. |
| Яндекс. Диск | Хранилище от компании Яндекс. Также пользуется популярностью, можно интегрировать с другими платформами. Аналог Гугл. | 20 | 300 рублей в месяц. | Гибкое распределение ресурсов. Можно скупать неограниченное количество тарифов. Синхронизация заметок и семейный тариф. |
| Облако Mail.ru | Устаревший сервис, который также позволяет хранить файлы. | 8 | 699 рублей в месяц. | Есть альбом, предназначенный для хранения документов. |
| Dropbox | Один из самых первых на рынке облачных хранилищ. Акцент на американский рынок. | 2 | 643 рубля в месяц. | Есть вириальный сканер, с помощью которого можно бумажные документы превратить в цифровые. |
| MEGA | Относительно новое облако, отличающееся своим бесплатным объемом памяти. | 50 | 354 рубля в месяц. | Есть специальный встроенный менеджер, который отвечает за сохранность данных. |
Как настроить автоматическое добавление фото из Инстаграм в ВК
В социальной сети ВКонтакте есть специальная возможность для пользователей Instagram и других платформ, а именно — автопостинг снимков из Других соцсетей в ВК. Чтобы настроить эту функцию, нужно выполнить следующую инструкцию:
- перейти в редактирование профиля;
- в настройках кликнуть на раздел «Контакты»;
- внизу на странице будут расположены два пункта — Instagram и Twitter, также здесь будет надпись «Настроить импорт»;
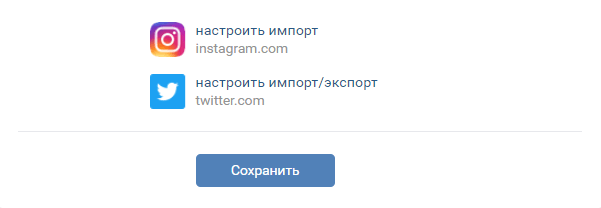
- выбирается требуемая соцсеть, система откроет окно, в котором нужно будет пройти авторизацию;
- после этого будет открыто другое окно, в нем нужно будет выбрать место для процедуры импорта;
- нажимается клавиша «Сохранить».
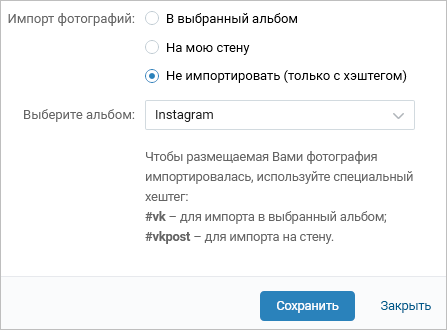
Если автопостинг больше не нужен, его можно деактивировать. Для этого потребуется перейти в параметры аккаунта ВК и повторить вышеприведенные действия еще раз.













